
「スマートブレスレットによくあるスマホ紛失防止ってどんな機能?」と疑問の方へ。
実際に、試してスマホを探してみました。
アプリでの設定や本体での操作方法、動画紹介などをまとめたので紹介して行きます。
[toc]
スマートブレスレットのスマホ紛失防止
スマートブレスレットの商品概要によくあるスマホ紛失防止機能。
なんとなくわかるけど、どうやってやるのかはピンとこないですよね。
「買ったけど、使ったことない。」
なんて方もいると思います。
実は、このスマホ紛失防止機能は、簡単に出来てしまうのでぜひ使って欲しいです。
▼の時にスマホ紛失防止機能を使ってください。
- お店や職場など近い範囲内でスマホを無くした時。
- 家を出る前に、なかなかスマホが見つからない時。
専用アプリをインストール
まず、スマートブレスレットの専用アプリをインストールします。
スマートブレスレットによってアプリが異なる場合があるので、注意してください。
購入したスマートブレスレットの箱や説明書にバーコードが記載されています。
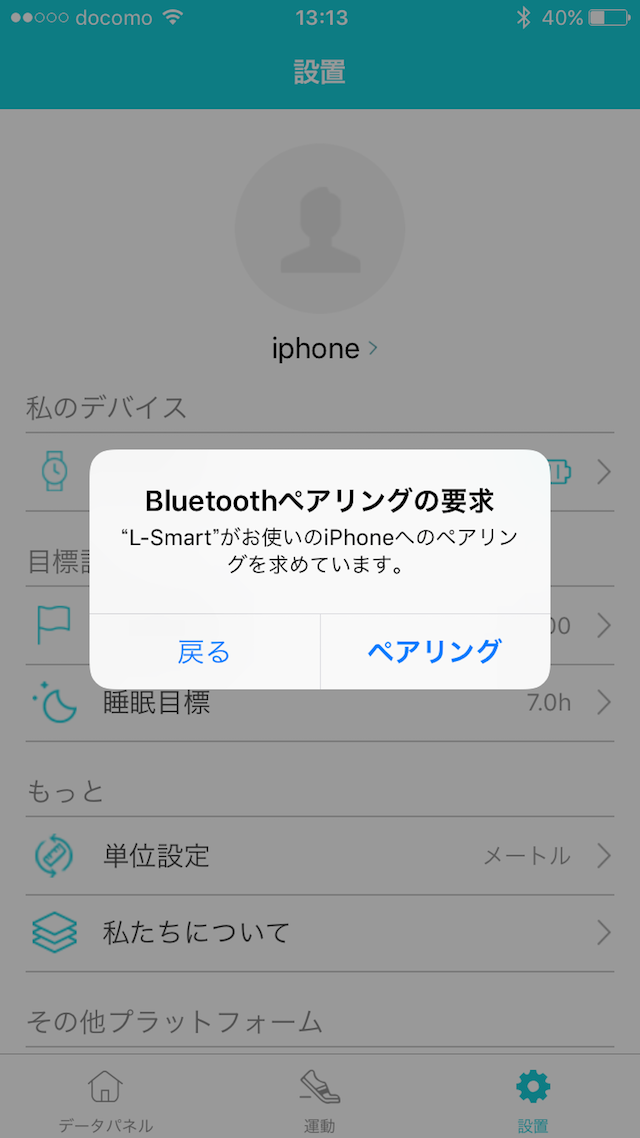
インストール後、スマホのBluetoothをオンにします。
デバイスを選択して、ペアリングを完了します。
アプリでスマホ探し機能をオンにする
ペアリングが完了後、スマホ探し機能の設定を行います。
最初からスマートブレスレット本体にスマホ探し機能がある場合は、設定が不必要です。
本体をタップして、
▼のスマホ探しアイコンがあるかチェックしてください。

ない場合は、設定が必要です。
アプリの設定画面にいき、スマホを検索といった文言の機能をオンにします。
オンにしない限り、本体にスマホ探しのアイコンが追加されません。
スマートブレスレットitDEALでは、設定が必要です。
itDEALのアプリ画面では、
▼のように設定します。
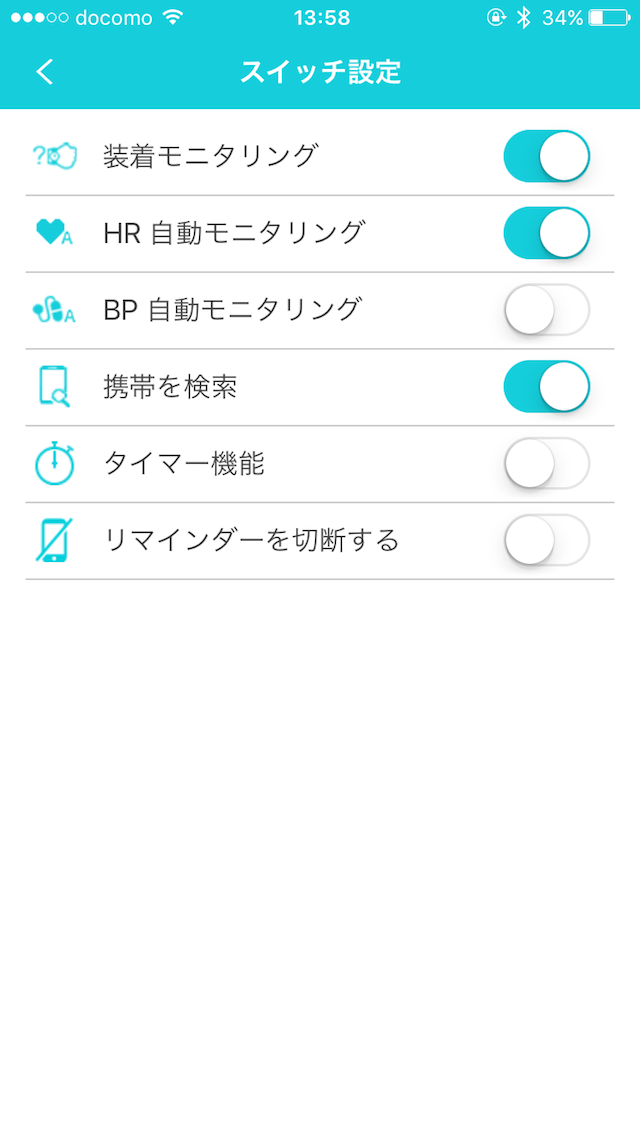
本体のスマホ紛失防止機能をタップ
最後に、スマートブレスレット本体をスマホ探しアイコンまでタップしていきます。
アイコンが見えたら、画面を3秒ほど長押しします。
長押し後、ペアリングされたスマホから音がなります。
▼は、実際にアイコンをタップして、スマホが鳴る動画を撮影しました。
ぜひ、スマホ紛失防止機能の参考にしてください。
まとめると、
- 1、アプリをインストールして、ペアリング
- 2、設定でスマホ検索をオンにする
- 3、本体でアイコンを長押しする
実際にやってみると簡単なので、やってみてください。
急いでるときに使うと、結構助かる場面が多いですよ。









コメント